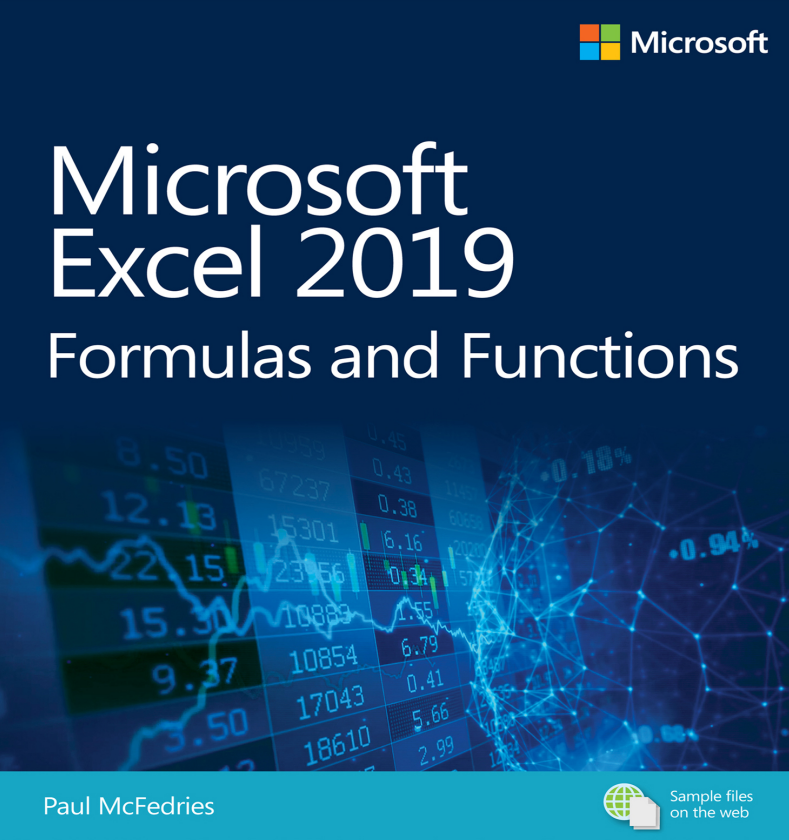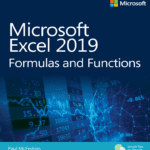How To Make Discount Formula In Excel – You must understand how to use a discount formula in Excel if you need to figure out the discounted price, percentage, or rate of a specific item. Additionally, you’ll need to understand how to handle rounding difficulties. You’ll learn how to achieve it in this article. It’s simple to understand and will help you get started on figuring out the discounted pricing.
Determine the discount percentage.
For a column of goods, you must determine the discount %. There are various methods for doing it. One of these entails computing the percentage with a 200% margin. Your task will be simpler as a result, and you’ll be more productive. A method that can assist you in calculating the % discount for a column of products is also available.
The previous value can also be used to manually complete this task by finding the difference between it and the new value, multiplying it by 100, and then getting the result. As an alternative, you can automatically translate decimal integers into percentages by using a formula. To prevent division by zero mistakes, you can wrap the calculation in Excel using the IFERROR function. If you don’t, you might get the erroneous number.
Entering the original price as the denominator is another method of calculating the discount %. The % can also be entered as a fraction. For instance, use 0.15% rather than 15% if you wish to enter a 15% discount.
Determine the discount rate.
The discount rate can be easily calculated in Excel. When you have to perform numerous cash flow computations, this tool is helpful. For instance, you would be interested in knowing a loan’s interest rate, which is the rate at which an investor might anticipate that future cash flows will be equal to the loan’s current value.
You can create the following formula in Excel to determine the discount factor. first, multiply the initial cost by 1.2. Now you may calculate the percentage increase by dividing this figure by 100. The initial amount can then be increased by the specified percentage. The discount factor in Excel can be calculated in this way the quickest.
When a store is planning a sale, they might wish to give its consumers a discount. The use of this can benefit salespeople. They may figure out their markdowns and profit margin with the aid of a discount calculator.
Determine the discount price.
You can use a formula in Excel to determine a discount pricing. It is calculated as A2 – B2*A2. The initial cost is represented by A2, while the discount is shown by B2. To generate the formula range, you enter the formula in a cell and drag to the right. The cell can be formatted with a percentage, decimal places, or any other formatting once the formula has been input.
You may calculate how much of an item will be discounted if you buy it at a reduced price by using the discount factor. For instance, if an item costs $2,000, the discount will be 15%. The discount will be 2% if the item’s value is under 2000.
The discount percentage can also be calculated with the aid of an Excel formula. For instance, if a product costs $45 but you wish to pay $50, you would take 10% off the final cost. Similar to this, you would deduct 90% from the cost of the goods if you wanted to purchase it at a 90% discount. You may determine the item’s ultimate worth after the discount by using this formula.
Rounding problems
When you utilize the ROUND function in an Excel formula, rounding errors can happen. Use the FLOOR function if you want your result to be rounded to the nearest whole number. This won’t alter the value of the cell, but it will round the value to the closest whole integer or decimal place.
Many people round numerical values incorrectly. Excel rounds larger numbers to the nearest six digits automatically, but it does not show the subsequent higher digits. Instead, it displays exponential (E) values for the first six digits and the remaining digits. The formula bar shows the entire value if the value has more than five digits.
Try changing Excel’s number format to resolve this. For instance, if your cell shows decimal numbers, you can substitute two or three for four as the decimal place value. The value in the cell won’t change as a result of this, but it will be shown in a different way.
Download How To Make Discount Formula In Excel Form 2025