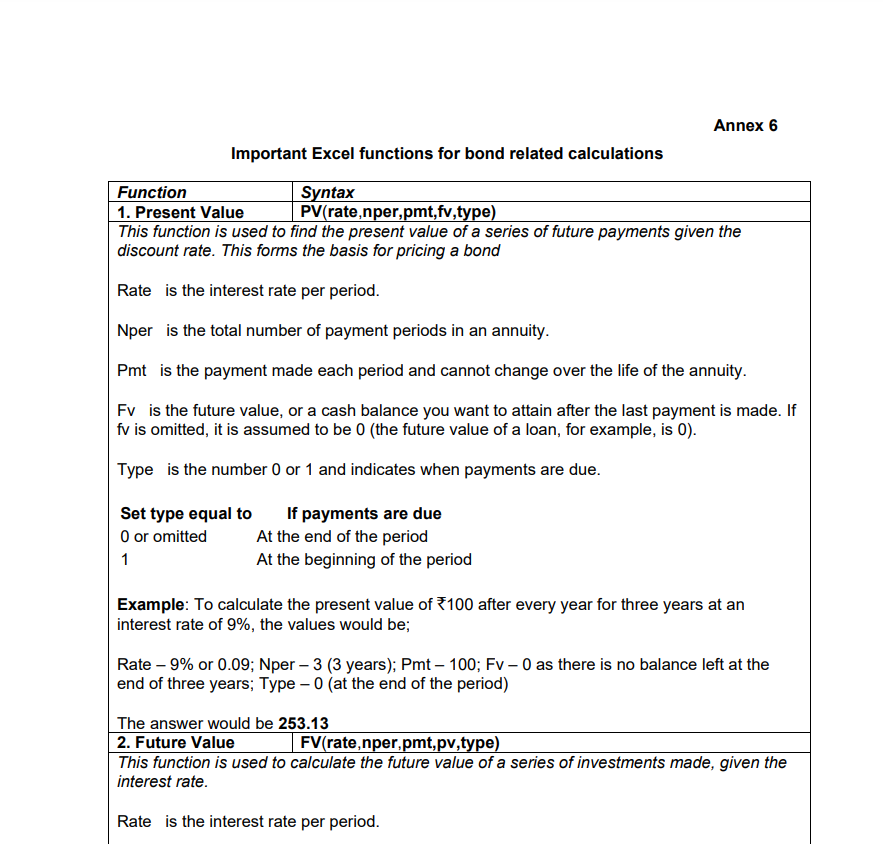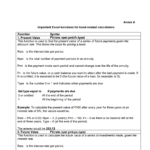Rebate Formula In Excel – There are numerous unique promotions being offered by retail malls over the Christmas season. The discounts will differ depending on the item. You can figure out what things are on sale for using the discount formulas in Excel. You can download an example spreadsheet or follow a tutorial to get started learning the procedure. Another option is to select a number of items from the Home tab’s Number group and then click on % (Percent style). The outcome will display the amount of the discounted item’s percentage.
Function XNPV
Using Excel’s XNPV function, you may determine a cash flow’s NPV. The NPV of each cash flow, a discount rate, the relevant dates, and the initial cash flow are the four data components that this function takes into account. After taking the NPV of the first stream at time 0, the XNPV of the other three streams is computed.
The discount rate used by XNPV is 15%. The eight-year investment project’s cash flow tables will be generated as a result. The initial outlay value in year 0 is treated as the first value, which is the starting investment amount (the first value). Due to this, the XNPV function will return a positive value for the first value, which is the date of the first payment, and a negative value for the second value.
An economic function in Excel called XNPV determines an investment’s net present value. You must enter the discounted rate (nper), the beginning cash flow (value), and the dates in order to utilize the function (dates). You should be aware that dates must be input in chronological sequence.
Formulas for discount factors
Calculating discount factor formulae in Excel is a great approach to determine discounted cash flow. The discount factor calculates the difference between a dollar’s present worth and its future value three years from now. Depending on the compounding period, you may use the method to calculate either the nominal yearly rate or the effective rate per period.
By accounting for the time value of money, the financing arrangement, and the associated risks, discounting cash flows enables an investor to assess the opportunity cost of investing in a company. Because it provides a clearer picture of the future cash flow and can aid investors in making better investment decisions, the discount factor formula is helpful in DCF analysis. Additionally, it aids the analyst in seeing how future cash flows will compound.
In Excel, discount factors can be calculated in two different methods. The first method entails entering the discounted amount. The second way entails choosing a range, going to the Home tab’s Number group, and clicking on % (Percent style). This will give you a percentage that represents the item’s discount.
Add-on solver
Microsoft Excel’s Solver add-in for rebate formula helps users handle a wide range of optimization and purchasing issues. The application examines limitations and data in a spreadsheet and presents the best options. When there are several variables in the problem, it is extremely helpful. You must make a spreadsheet with all of the variables and their corresponding solutions before using Solver.
You must make objective cells and reference variables while creating a rebate formula in Excel. The formula is contained in the objective cells, whereas the variables are the cells that are unknown or changing. To get the best answer, the Solver will change the formula’s variable cells. The number of units total sold, shipping fees, or advertising costs can all be included in the variable cells.
You must first enable the Solver add-in in Microsoft Excel before you can use the rebate formula. It is accessible under Excel’s Add-Ins section. You must be signed into an administrator account in order to utilize it. Log out of the user account you’re using and restart the installation if the account you’re using isn’t an administrator. You can log back into your local administrator account if the procedure still fails.
determining a product’s selling price using cost and margin
You must compute the product’s selling price as well as any applicable discounts or rebates when you sell things. To determine a product’s selling price, cost, and margin, you can use an Excel formula. You won’t have to worry about figuring out any of these numbers manually if you do it this way.
Enter the product’s cost in cell A1 and the revenue in cell B2 of Excel to create a formula. Next, multiply the result by 100 after dividing the expenditure by the revenue. The total that results is known as the profit or margin. You may also format the cells by clicking the Format Cells box and selecting Decimal Places or Percentage to compute the margin.
You can enter the revenue and COGS in the first and second columns after determining the product’s cost. The formula for the overall profit should be in the third column. The margin is shown in the fourth column and is equal to (C2/A2) x 100.